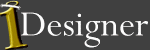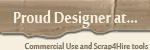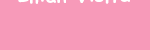Paty demorou um pouquinho mas está aqui o tuto que vc pediu, espero que goste!
Nesse tuto vou mostrar como criar seus brushes, salvar e como colorir.
Nesse exemplo eu usei um doodle que eu mesma fiz, abra sua imagem e deixe-a com o fundo transparente depois vá em edit > Define brushe preset, na tela que abrir dê um nome para seu brushe, pronto seu brushe foi criado. Agora vamos salvar o brushe que acabamos de criar, se agente fechar o ps não iremos perder o brushe, mas se resetar sem salvar perdemos sim, então vamos criar uma paleta só com brushes que criamos, delete os brushes que tem na paleta e deixe só os que acabou de criar, depois clique na setinha e clique em save brushes, dê um nome para seu brushe e pronto, não se preocupe que não irá perder os brushes que deletou, depois basta clicar em load para carrega-los.
Os brushes que baixamos da net colocamos na pasta > Presets > Brushes, depois basta carregar quando for usar clicando na setinha e depois em load Brushes como mostra a imagem, eu geralmente renomeio os brushes pra ficar mais fácil na hora de usa-los. Para retornar a paleta padrão do ps basta clicar em reset brushes .
Para colorir brushes, abra uma imagem com fundo transparente aplique seu brushe,de um Shift + Ctrl + N para add nova layer, selecione o brushe soft round, deixando o hardness em 0, e vá colorindo as áreas que deseja, vá add nova layer para cada local que for colorir.
Vá fazendo isso até terminar todo o desenho, depois com o Ctrl apertado selecione todas as layers dê um Ctrl + E para uni-las, agora é só aplicar em nossos papéis, o papel que ultilizei no tuto de papel dobrado, foi um doodles que transformei em brushe e colori.
Aqui alguns que colori para mostrar, não ficaram mt bons pq fiz correndo, mas espero que tenham gostado do tuto.
Vou deixar o link de um site onde tem uma infinidade de brushes.
DeviantBjos e comentem !
Marcadores: Tutoriais